Windows 8 Install
Step by step How to install Windows 8 Pro:
- Turn on the computer, enter the bios menu by pressing DEL or F2. Press DEL to enter BIOS setup or Press F2 for system utilities. On some PC / Laptop settings can be different, be sure to pay attention to the beginning of the message that is displayed, set the boot order to start from a CD / DVD
3. Next will be displayed as language, time, currency and keyboard input settings, click Next when have finished setting
4. Click the Install Now button to start the installation process of Windows 8
5. Then enter the product key of Windows 8. Product Key that you can use this:
XKY4K-2NRWR-8F6P2-448RF-CRYQH
TK8TP-9JN6P-7X7WW-RFFTV-B7QPF
NG4HW-VH26C-733KW-K6F98-J8CK4
Select one and click Next
6. Check the box marked I accept the license terms and then click the Next button
7. We will be asked to choose between making an upgrade or custom installation. Choose Custom Install Windows only (advanced)
8. Next select the partitions that will be used, because the hard drive has not been partitioned we select Drive Options to create a partition
9. Click New to create a partition
10. After the partition size is determined, press the Apply button
11. Windows 8 to make an extra partition for the file system that will be used for boot and recovery. click on OK
12. Furthermore format the partition first before pressing the next button
13. Setup takes a few minutes to copy all the required files and install the operating system
14. Once the setup process is complete, the computer will automatically restart, Windows 8 requires further time to configure the hardware installed on the computer
15. Choose a background color we want, and type a name for your computer ... Next
16. We will be faced with the choice of Express Settings or want to customize the installation itself, in this case I select Use Express Settings, you can choose Customize if you want to arrange their own adjustments
17. After that type in the name ... click Finish
18. Wait a few moments to adjust all the settings windows
19. While waiting for the setting is complete we will be presented with a short tutorial where we can access the menu bar
20. After that will be shown more information about the progress of Windows customization through color screen and some messages
21. Once everything is complete, it will display the Windows 8 Start Screen
22. Good luck


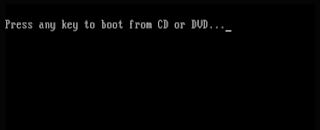



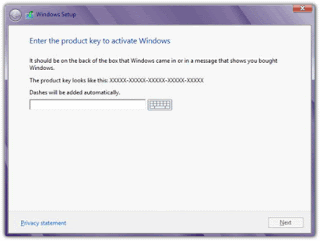





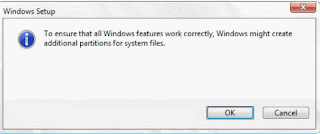
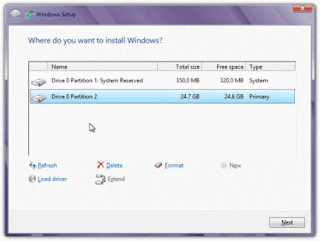
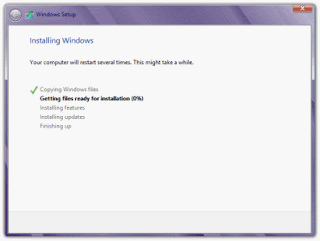








Dell Laptop Service Center in Mumbai, we provide on-site support services for only post warranty laptops. If you want to repair your laptop in front of your eyesight, then you may call us +91-9891868324.
ReplyDeleteDell Laptop Service Center in Mumbai, we provide on-site support services for only post warranty laptops. If you want to repair your laptop in front of your eyesight, then you may call us +91-9891868324.
ReplyDeleteDell Laptop Service Center in Mumbai, we provide on-site support services for only post warranty laptops. If you want to repair your laptop in front of your eyesight, then you may call us +91-9891868324.
ReplyDelete